Now you can open Safari, and find the video you want to download. By simply clicking the 'Download' button on Safari, you can easily download the video with AllMyTube. Paste the YouTube Video Link to AllMyTube. Now launch your Safari and find the videos.
Because the <audio> and <video> elements are part of the HTML5 standard, there are JavaScript methods, properties, and DOM events associated with them.
There are methods for loading, playing, pausing, and jumping to a time. There are also properties you can set programmatically, such as the src URL and the height and width of a video, as well as read-only properties such as the video’s native height. Finally, there are DOM events you can listen for, such as load progress, media playing, media paused, and media done playing.
This chapter shows you how to do the following:
Download Safari 5.1.7 for Windows. Fast downloads of the latest free software! The first steps of Safari on Windows haven't been as good as Apple thought and that can be really good for users, because from now on, Apple will work really hard in order to improve Safari. The elegant interface of Safari and its expected performance can be a good reason to give Safari a try. MacX Video Converter Pro is the best video converter & downloader to download videos from 300+ online video sites, and convert among all HD/SD videos like 4K UHD, HEVC/H.265, MKV, MP4, AVI, MPEG, FLV, MOV, etc for playing on iPhone, iPad, Android. Alby Mangels World Safari visits the Palmyra Atoll. Sailing vessel, the Klaraborg. This documentary chronicles his trip, which stopped in Palmyra for several weeks. This video excerpt show footage from that visit. Fair warning, it features images any decent conservationist or nature lover will find disturbing, but is a valuable picture of.
Use JavaScript to create a simple controller.
Change the size of a movie dynamically.
Display a progress indicator while the media is loading.
Replace one movie with another when the first finishes.
Keep the playback of multiple media elements in perfect sync.
Provide fallback content using JavaScript if none of the media sources is playable.
Enter and exit full-screen mode.
Take your custom video player and controls into full-screen mode.
For a complete description of all the methods, properties, and DOM events associated with HTML5 media, see Safari DOM Additions Reference. All the methods, properties, and DOM events associated with HTMLMediaElement, HTMLAudioElement, and HTMLVideoElement are exposed to JavaScript.
A Simple JavaScript Media Controller and Resizer
Listing 4-1 creates a simple play/pause movie control in JavaScript, with additional controls to toggle the video size between normal and doubled. It is intended to illustrate, in the simplest possible way, addressing a media element, reading and setting properties, and calling methods.
Any of the standard ways to address an HTML element in JavaScript can be used with <audio> or <video> elements. You can assign the element a name or an id, use the tag name, or use the element’s place in the DOM hierarchy. The example in Listing 4-1 uses the tag name. Since there is only one <video> element in the example, it is the 0th item in the array of elements with the “video” tag name.
Listing 4-1 Adding simple JavaScript controls
The previous example gets two read-only properties: paused and videoHeight (the native height of the video). It calls two methods: play() and pause(). And it sets one read/write property: height. Recall that setting only the height or width causes the video to scale up or down while retaining its native aspect ratio.
Note: Safari on iOS version 3.2 does not support dynamically resizing video on the iPad.
Using DOM Events to Monitor Load Progress
One of the common tasks for a movie controller is to display a progress indicator showing how much of the movie has loaded so far. One way to do this is to constantly poll the media element’s buffered property, to see how much of the movie has buffered, but this is a waste of time and energy. It wastes processor time and often battery charge, and it slows the loading process.
A much better approach is to create an event listener that is notified when the media element has something to report. Once the movie has begun to load, you can listen for progress events. You can read the buffered value when the browser reports progress and display it as a percentage of the movie’s duration.
Another useful DOM event is canplaythrough, a logical point to begin playing programmatically.
You can install event listeners on the media element or any of its parents, up to and including the document body.
Listing 4-2 loads a large movie from a remote server so you can see the progress changing. It installs an event listener for progress events and another for the canplaythrough event. It indicates the percentage loaded by changing the inner HTML of a paragraph element.
You can copy and paste the example into a text editor and save it as HTML to see it in action.
Listing 4-2 Installing DOM event listeners
Note: On the iPad, Safari does not begin downloading until the user clicks the poster or placeholder. Currently, downloads begun in this manner do not emit progress events.
The buffered property is a TimeRanges object, essentially an array of start and stop times, not a single value. Consider what happens if the person watching the media uses the time scrubber to jump forward to a point in the movie that hasn’t loaded yet—the movie stops loading and jumps forward to the new point in time, then starts buffering again from there. So the buffered property can contain an array of discontinuous ranges. The example simply seeks to the end of the array and reads the last value, so it actually shows the percentage into the movie duration for which there is data. To determine precisely what percentage of a movie has loaded, taking possible discontinuities into account, iterate through the array, summing the seekable ranges, as illustrated in Listing 4-3
Listing 4-3 Summing a TimeRanges object
The buffered, played, and seekable properties are all TimeRanges objects.
Replacing a Media Source Sequentially
Another common task for a website programmer is to create a playlist of audio or video—to put together a radio set or to follow an advertisement with a program, for example. To do this, you can provide a function that listens for the ended event. The ended event is triggered only when the media ends (plays to its complete duration), not if it is paused.
When your listener function is triggered, it should change the media’s src property, then call the load method to load the new media and the play method to play it, as shown in Listing 4-4.
Listing 4-4 Replacing media sequentially
The previous example works on both Safari on the desktop and Safari on iOS, as the load() and play() methods are enabled even on cellular networks once the user has started playing the first media element.
Syncing Multiple Media Elements Together
Until the advent of media controllers, ensuring that two or more videos played at precisely the same time was a challenging endeavor. Media controllers let you group any number of audio and/or video elements so that they can be managed by a universal set of controls, and also so that they can be kept in perfect sync, even if a network hiccup occurs.
To create a media controller, simply add the mediagroup attribute to all of the elements you wish to sync together. The value you choose to assign to mediagroup is up to you—as long as the value is the same for each slaved element, a media controller will be created implicitly.
Most of the same functions, attributes, and events available to audio and video elements are also available to media controllers. Instead of calling play() or pause() directly on the video itself, you call them on the media controller.
Note: Two attributes that aren’t supported by media controllers are loop and autoplay.
Accessing the controller object on any of the slaved media elements will return a controller of the grouped elements. You can also create a media controller entirely in JavaScript without needing to modify the attributes of your HTML:
If one video stalls or stutters, the other videos will automatically pause to wait for the lagging video to catch up. When the video buffers and is ready to play, the remaining videos will resume in sync.
Using JavaScript to Provide Fallback Content
It’s easy to provide fallback content for browsers that don’t support the <audio> or <video> tag using HTML (see Specifying Fallback Behavior). But if the browser understands the tag and can’t play any of the media you’ve specified, you need JavaScript to detect this and provide fallback content.
To test whether the browser can play any of the specified media, iterate through your source types using the canPlayType method.
Important: The HTML5 specification has changed. Browsers conforming to the earlier version of the specification, including Safari 4.0.4 and earlier, return “no” if they cannot play the media type. Browsers conforming to the newer version return an empty string (“”) instead. You need to check for either response, or else check for a positive rather than a negative response.
If the method returns “no” or the empty string (“”) for all the source types, the browser knows it can’t play any of the media, and you need to supply fallback content. If the method returns “maybe” or “probably” for any of the types, it will attempt to play the media and no fallback should be needed.
The following example creates an array of types, one for each source, and iterates through them to see if the browser thinks it can play any of them. If it exhausts the array without a positive response, none of the media types are supported, and it replaces the video element using innerHTML. Listing 4-5 displays a text message as fallback content. You could fall back to a plug-in or redirect to another page instead.
Listing 4-5 Testing for playability using JavaScript
Handling Playback Failure
Even if a source type is playable, that’s no guarantee that the source file is playable—the file may be missing, corrupted, misspelled, or the type attribute supplied may be incorrect. If Safari 4.0.4 or earlier attempts to play a source and cannot, it emits an error event. However, it still continues to iterate through the playable sources, so the error event may indicate only a momentary setback, not a complete failure. It’s important to check which source has failed to play.
Changes in the HTML5 specification now require the media element to emit an error only if the last playable source fails, so this test is not necessary in Safari 5.0 or later.
The example in Listing 4-5 iterates through the source types to see if any are playable. It saves the filename of the last playable source. If there are no playable types, it triggers a fallback. If there are playable types, it installs an error event listener. The event listener checks to see if the current source contains the last playable filename before triggering a failure fallback. (The currentSrc property includes the full path, so the test is for inclusion, not equality.)
Notice that when adding a listener for the error event you need to set the capture property to true, whereas for most events you set it to false.
Listing 4-6 Testing for failure using JavaScript
Resizing Movies to Native Size
If you know the dimensions of your movie in advance, you should specify them. Specifying the dimensions is especially important for delivering the best user experience on iPad. But you may not know the dimensions when writing the webpage. For example, your source movies may not be the same size, or sequential movies may have different dimensions. If you install a listener function for the loadedmetadata event, you can resize the video player to the native movie size dynamically using JavaScript as soon as the native size is known. The loadedmetadata event fires once for each movie that loads, so a listener function is called any time you change the source. Listing 4-7 shows how.
Listing 4-7 Resizing movies programmatically
Taking Video Full Screen
Safari 5.0 and later, and iOS 3.2 and later on iPad, include a full-screen button on the video controller, allowing the user to initiate full-screen video mode.
Safari 5.0 and iOS 4.2 and later add JavaScript properties and DOM events that your scripts can use to determine when the browser has entered or exited full-screen video mode, as well as the methods to enter and exit full-screen video mode programatically. See HTMLMediaElement Class Reference for a full description of the full-screen DOM events, properties, and methods.
The following example, Listing 4-8, adds a button that puts Safari into full-screen video mode. The Boolean property webkitSupportsFullscreen is tested to verify that the current media is capable of being played in full-screen mode. Audio-only files cannot be played in full-screen mode, for example. The Full-screen button is hidden until the test is performed.
Note: The webkitSupportsFullscreen property is not valid until the movie metadata has loaded. You can detect when the metadata is loaded by installing an event listener for the loadedmetadata event.
Important: The webkitEnterFullscreen() method can be invoked only in response to a user action, such as clicking a button. You cannot invoke webkitEnterFullscreen() in response to a load event, for example.
Listing 4-8 Using webkitEnterFullscreen()
Taking Your Custom Controls Full Screen
In Safari 5.1 and later for OS X and Windows, you can not only take your video into full-screen mode, you can take any HTML element into full-screen mode. If you enclose a video and custom controls inside a div element, for example, you can take the div element and all its contents into full-screen mode by calling myDiv.webkitRequestFullscreen().
iOS Note: On iOS, full-screen videos can only display the default controls.
Use the following functions to take any element into and out of full-screen mode:
myElement.webkitRequestFullscreen()document.webkitExitFullscreen()
When you enter full-screen mode programatically, it is important to remember that the user can exit full-screen mode at any time by pressing the Esc key.
Important: The webkitRequestFullscreen() method can be invoked only in response to a user action, such as clicking a button. You cannot invoke webkitRequestFullscreen() in response to a load event, for example.
Full-Screen Event and Properties
OS X and iOS behave differently in terms of detecting which HTML elements can be brought full-screen. On iOS, you can take any video full-screen. On OS X, you can take any HTML element full-screen. Although they share the same webkitRequestFullscreen and webkitExitFullscreen methods, the two platforms have different event listeners:
OS X: the
webkitfullscreenchangeevent fires when an element enters or exits full-screen mode.iOS: the
webkitbeginfullscreenandwebkitendfullscreenevents fire when a video enters and exits full-screen mode, respectively.
Listen for these events to detect changes in screen presentation. Take a look at the HTML5VideoEventFlow sample code project to get an interactive understanding of the order in which these and other video playback events happen.
The document.webkitFullscreenElement property contains the element that is in full-screen mode. Check if this property is defined to determine if the user is currently in full-screen mode. The document.fullscreenEnabled property detects whether the browser supports the full-screen API, not whether an element is currently full-screen.
Resizing Enclosed Video
When a video element alone is taken into full-screen mode, the video is automatically scaled to fill the screen. When other elements are taken full screen, however, they are not necessarily resized. Instead, normal HTML rules are followed, so a div element and its children retain their height and width. If your video is inside an element that you take full screen, you are responsible for resizing the video when Safari enters and exits full-screen mode.
An easy way to resize video automatically is to define a full-screen pseudo-class in CSS for the element enclosing the video. With this pseudo-class, you can specify a set of CSS styles that are only applied in full-screen mode. For example, if the ID of the div you are taking full-screen is “video-player” this CSS snippet expands the enclosed video when the div element is in full-screen mode:
A key advantage to using CSS is that it expands the video when its parent is in full-screen mode, then returns the video to its normal size when its parent leaves full-screen mode.
It can be tricky to expand a video to use the full screen while preserving its aspect ratio. Here are some guidelines:
If your video aspect ratio is 16 x 9, setting the width to 100% usually works best without setting the height explicitly—your video is scaled to the correct width, and the height is scaled to preserve the aspect ratio. Most displays are 4 x 3, 16 x 9, or slightly taller, so there is normally enough display height to prevent clipping.
If your video aspect ratio is 4 x 3, setting the width to 75% gives the maximum image size for screens with 16 x 9 aspect ratios, while still using most of a 4 x 3 display. (Setting the width to 100% clips off the top and bottom of the image on widescreen displays.) Alternatively, you can use JavaScript to read the screen height and width, then set the width to 100% on 4 x 3 displays and 75% on wider displays. Pinnacle dazzle for windows 10.
If your video is taller than it is wide, setting the height to 100% and leaving the width unset gives you the maximum image size on any landscape display.
If your controls appear under the video, instead of floating on top of the video, reduce the width or height setting by 10% or so to leave room for the controls.
Full-screen Video with Custom Controls Example
The example in Listing 4-9 creates a div element enclosing a video and a simple Play/Pause control. Beneath the div element is a full-screen control. When the full-screen control is clicked, the example takes the div element enclosing the video and Play/Pause control into full-screen mode.
CSS styles are used to expand the div element itself to 100% of the screen width and height, and to expand the enclosed video element to 100% of the div element’s width. Only the video’s width is specified, so that the video scales up while retaining its native aspect ratio. The example also gives the div element a black background when in full-screen mode.
More elaborate CSS could be used to hide the controls while in full-screen mode and reveal them when the user touches or hovers over the video. For more about styling video controllers using CSS, see Adding CSS Styles.
Listing 4-9 Full-screen video with custom controls
Copyright © 2012 Apple Inc. All Rights Reserved. Terms of Use | Privacy Policy | Updated: 2012-12-13
Jun 12,2019 • Filed to: YouTube Downloader • Proven solutions
Safari, the default browser of the Apple devices as well as Mac is used by the people all over the world due to its fast and effective functionality. There are many cool things about Safari, including Top Sites, Cover Flow, Reading List, etc. Although Safari doesn't have an extension library like Firefox, you can still find a YouTube downloader for Safari to download YouTube videos from Safari. Apart from Mac users, the people using the other platforms like Windows also use this browser which shows its popularity and therefore it is one of the most used browsers in the world. Downloading with Safari is a phenomenon that users can apply to get the favorite videos downloaded to the hard drive without any issue and problem. The most used ideas as well as the techniques that could be applied will be discussed in this tutorial moving forward. These solutions are not only easy to follow but also applicable under all system conditions and circumstances.
Part 1. The Recommened Best Safari YouTube Downloader for Mac
iTube Safari YouTube Downloader for Mac
iTube Safari YouTube Downloader for Mac is the highly recommended YouTube downloader for Safari browser. iTube HD Video Downloader is a slick Safari download extension that allows you to download YouTube videos from Safari for free as you want, but not only YouTube, This Safari Youtube downloader extension allows you to download from over 10,000+ different sites, as well as the ability to convert the format of the video or audio file once you have downloaded.
iTube HD Video Downloader - Safari YouTube Downloader to Download YouTube in one Click
- Download online videos from YouTube, Facebook, Vimeo and other 10,000+ sites with Safari Extension or URL.
- Equipped with a Download extension addon for YouTube video download from Safari, Chrome, Firefox, etc.
- Record 'unable to download' videos from any online video websites with its well-balanced video recorder.
- Convert downloaded YouTube video to other media formats or preset formats for mobile devices.
- Transfer downloaded YouTube videos to iPhone, iPad, Samsung or other mobile devices to enjoy on the go.
- Private mode to download videos in secret with a password protected and keep downloaded videos in Private List.
How to Download YouTube Videos on Safari Extension
Step 1. Run This Safari YouTube Downloader
The first step is to download and install this Safari YouTube downloader. Once installed, follow the initial guide to add an extension in Safari in order to enable the Download button in your Safari or Chrome, Firefox browsers. Once finished, you will see a Download button right by side of the player window in either Safari or Chrome.
Step 2. Download YouTube Video in Safari
Now go to YouTube to play the video you want to download. When the 'Download' button appears at the top left corner of the video, click it to add YouTube to the downloading queue. You can choose from the listed resolution from 4K UHD to low quality ones according to your need. It's also possible to download MP3 directly to extract audio from YouTube videos.
Option 2: You can also directly click the 'Paste URL' to download YouTube from Safari using URL after copied it from Safari's address bar. Just copy the URL then turn to the Paste URL button of this Safari YouTube downloader, it will automatically start to analyze the URL and then download within seconds.
Step 3(Optional). Convert YouTube FLV video to iPad or other formats
iTube HD Video Downloader is not only a Safari YouTube Downloader , but a powerful YouTube video converter. You can effortlessly use this Safari YouTube downloader to download YouTube from Safari and convert it to fit iPad and all popular mobile devices. To do so, go to the 'Downloaded' tab, and click the 'Add to Convert List' icon on the right of each video to transfer the video to 'Convert' menu. Click the 'Convert' menu, you can see your video in the list, and you can also find a 'Convert' icon on the right, click this icon. In the window that appears, choose for example, iPad from Apple category.
If you want to sync YouTube to iPad immediately, you can click 'Add to Transfer List' icon to add the video to 'Transfer' menu, then you can one click transfer the video to your iPad in 'Transfer' menu by clicking 'Transfer' icon on the right.
The FLV video can't be played in a variety of players. If you want a simpler way of downloading a YouTube video using Safari addons, and playing on your iPhone, iPod, iPad, then you should probably get a Safari YouTube downloader with download and conversion features to help you accomplish the task, and Safari YouTube Downloader is a great choice with all the features you want and at an ideal price.
Video Tutorial on How to Download YouTube Videos in Safari Extensions
Part 2. Other 9 Best Safari YouTube Downloaders for Mac
Besides iTube HD Video Downloader - the best Safari Youtube downloader for mac, here we also provide you with various choice for choosing a perfect Youtube downloader for Safari on mac. They are all good Safari Youtube extensions with different features, here we go !
YouTube5 Safari Downloader for YouTube Videos
YouTube5 Safari Downloader is a nice Safari YouTube extension that includes a number of features. It offers the ability to convert YouTube into an HTML5 player that allows you to watch and download any YouTube video you want. YouTube5 Safari Downloader also works for downloading Facebook videos as well, all in all, it is a very nice little extension.
YTD Video Downloader for Mac
YTD Video Downloader is a nice little Safari YouTube downloader that takes its URLs directly from safari, currently on version 2.0, this is one of the few packages that supports several other sites as well as YouTube and can convert video to different formats after download, allowing you to use the content on Apple devices, and other mobile platforms as well as standards such as xvid. A simple interface and simple operation make a nice, easy to use package.
FastestTube
Another nice YouTube downloader Safari extension, FastestTube, works well and very simple to use. Go to a YouTube video, click on the download button, choose your resolution. Then that's it, Simple to do, but effective.
MacX YouTube Downloader
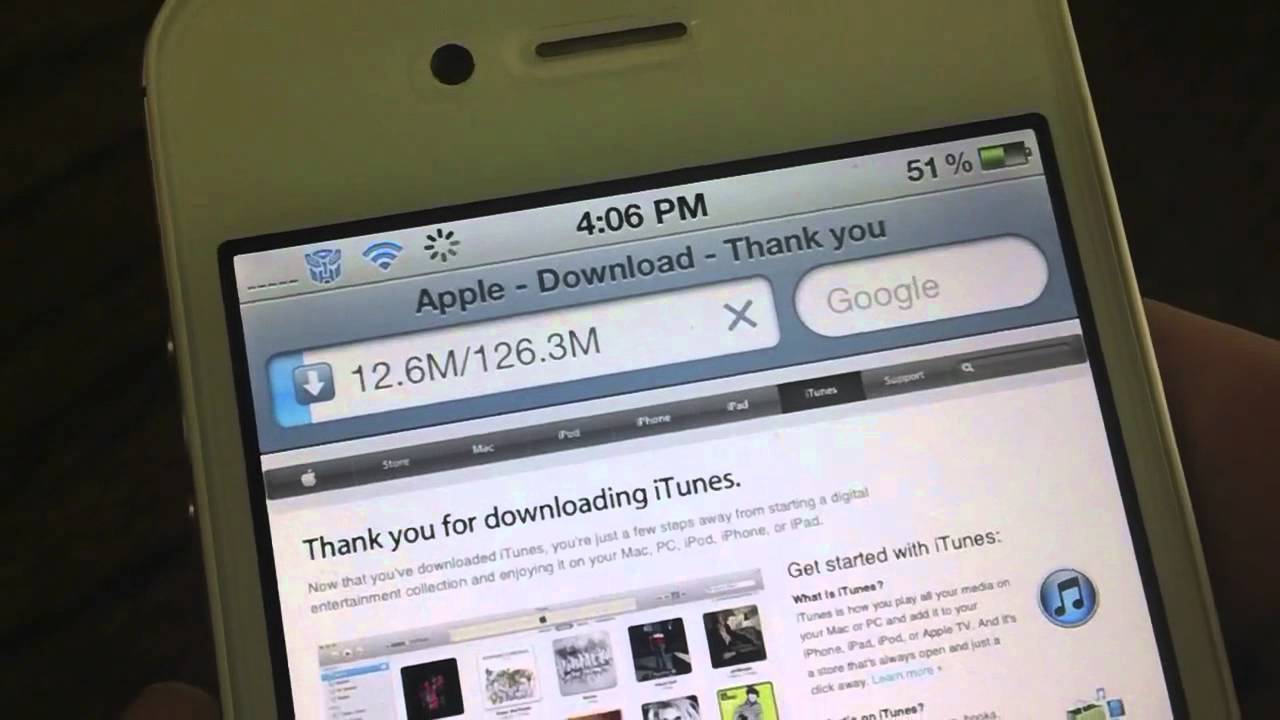
Another compact but effective Safari youtube downloader extension, however it is missing the ability to download from other sites other downloaders enjoy, it does though, include the ability to batch download videos as well as extract pictures from them, so a nice bit of extra functionality included there in MacX YouTube Downloader Safari.
Best YouTube Downloader for Mac
Best Youtube Downloader for Mac OS is a free Safari YouTube downloader on macOS. It can download YouTube videos from Safari extension in various formats including MP4, FLV, WebM. You will have video resolution options on the YouTube video page from 720p HD to 1080p FullHD. This YouTube downloader is easy to use. After you install it, you can directly download YouTube from the video page by clicking the Download button. But we have complaint on the download button not show and not work after clicking.
Video DownloadHelper
As a plug-in that supports all the browsers of the world, it is one of the best aid that could pacify the users to download videos to Mac using Safari. It is the most useful plug-in that can be downloaded from their website and the user can enjoy the best features that are embedded like one click download. Vcarve pro software.
Pros
- The Safari Youtube downloader plug-in is easy to use and install. The user just needs to specify the download location and the rest is done by the program that is known to get the user out of the trouble.
- The plug-in is very smooth in working and never makes a browser to go to the not responding mode as most of the plug-ins do.
Cons
- The users need to download the helper guide in order to make the program work or else it would prompt to do so time and again.
- The overall functionality of the program is only applicable if the browser is opened. The downloads are cancelled once the browser is closed.
Clip Converter Plug-in
If the user wants to enjoy the functionality of the download Youtube videos with ease, then this Sarafi YouTube downloader is highly recommended to perform the functions that are in line with the user requirements. The user needs to ensure that the best and the most recent version is downloaded from the website and installed to get going with the program.
Pros
- The user needs to download and install the program and it is done very easily as handy guides are there online to aid the user.
- The Youtube video downloader plug-in requires no third party program to work upon which in other words means that the program works as a standalone.
Cons
- The user needs to get the latest browser version in order to make the program work which means that failing to do so will result in zilch result.
- The overall plug-in download speed is not as good as it should be, and therefore it takes more time as well as the energy.
Clip Champ
This YouTube Downloader for Safari is the real champ, as it not only downloads the videos for the user but has an online converter that has been embedded to ensure that the best and the most recent downloads are processed at priority, and it can convert the videos to the relevant format as required by the user.
Pros
- The plug-in is the only one that has taken the idea of the download a bit too far and has embedded a converter within it to aid the process in full.
- The user can also download the videos using the multi threading technology that would allow the users to get downloads within no time at all.
Cons
- The plug-in at times crashes which not only leads to user dissatisfaction but also allows them to uninstall the plug-in once and for all.
- The user needs to download the plug-in from the official website and if it is downloaded from the other source the file may get corrupt in this regard.
Easy YouTube Download Video Express
The user needs this safari youtube downloader extension if he heavily relies on the plug-in downloads as it is the only one that would do the trick for the user and despite massive use it will never lose the functionality. The most awesome feature that is there with the user is the fact that the plug-in is upgraded making it one of the most updated programs of the industry.
Pros
- The user can download the videos using the latest phenomenon as it is one of the best ways to ensure that the user gets the updated version all the time long.
- The plug-in is highly recommended for the users who want to ensure that downloads are never hampered and the process is never disturbed.
Cons
- The program comes with massive ads and therefore it is never recommended to download it as it creates a fuss for the user as well as the system.
- For every download the user needs to open a new window that is the biggest con of all times and it should be resolved ASAP.
Obviously, when we are talking about free programs, all of them do a job and are bargains, but there is one program that stands out here and that is iTube HD Video Downloader. Whilst others can match it for batch downloading, no other package has the versatility to deal with so many video resolutions, so why restrict yourself to 1080p when you can download 4K content with this one? It’s really an easy choice, iTube HD Video Downloader Best Safari YouTube Downloader for Mac just offers more. Besides downloading YouTube videos in Safari, to download videos from Chrome is also easy as one simple click.
Part 3. What Makes the Best Safari YouTube Downloader Outstanding
Long long ago (actually, not that long), you can directly download YouTube videos from Safari browser plugins.
1)- First, press Command-Option-A to open the Activity Window, scroll through a list of sites the browser is loading until you locate the YouTube page.
2)- Click the arrow icon to show the details of what's being loaded.
3)- Any element size that's beyond 0.5 MB to 5 MB you should click twice, because it's likely the video clip or movie that you want to download.
4)- Even if it's still loading, you can double-click it. Safari will now download the element for you.
5)- Once the download is over, go to the file in the Finder (it's likely to have a get_video filename) and save it as *.FLV.
Now YouTube downloader on Safari not working any more. Luckily, iTube HD Video Downloader - Best Safari YouTube Downloader for Mac can be the best helper on downloading YouTube videos for free. This Safari extension for YouTube download presents us a nice clean interface for the main app, but it is perhaps the download button on the video itself within the browser that is the best aspect in terms of usability. Apart from that, we can find other more outstanding features like:
#1. Full compatibility with YouTube video resolutions
It really was a differentiator in the comparison with the other Safari Youtube downloader extensions, and for good reason. With 4K resolution screens and compatible computers shifting towards mainstream very quickly as prices are rapidly dropping, what was not so long ago a novelty is now becoming a genuine way to enjoy video, so why miss out? 4K footage really is a leap forward in clarity and viewing experience, so the ability to grab 4K footage is really coming into its own as the viewer's embrace the technology.
#2. Support to initiate batch downloads such as YouTube Playlist in one click
You can download an entire YouTube channel, a playlist, a user page or a category with one button press, and that is a great option and adds real value to the usability of this software.
#3. Free of charge for YouTube downloads
Safari Video Download Plugin Yellowy 64-bit
Besides the iTube Safari YouTube Downloader, you can also opt to download Free YouTube Downloader for Safari here as your Safari YouTube Download solution.
